You will simply need to press one specific HotKey, and GS Auto Clicker will then help you finish clicking, the application even lets you record sequences of clicks on different parts of the screen to be used over and over. From the Options menu, you can select which mouse button to use and also select single or double clicks. Auto Clicker for Mac allows you to save your script combination for later use. The application creates files for each click which are just a few kilobytes long. The clicker will read and execute the script whenever you prefer. You can assign a shortcut and hotkeys for the application inside the settings as well. Leopard or Mac OS X 10.5, Snow Leopard or Mac OS X 10.6, Lion or Mac OS X 10.7, Mountain Lion or Mac OS X 10.8 versions of Mac should be able to run this Auto Clicker fine. In order to use this Auto Clicker for Mac, you would need to download, extract and copy the files onto your Mac and then you would need to configure a Keyboard Shortcut to. Just go to the search bar and type ‘download Mac Auto Clicker’ and you will get lots of links for it. Thereafter, you can download it and install it on the Mac computer. Auto Clicker for Mac – Download Link. Final Thoughts: An auto clicking software is really handy to have for crucial moments. A software like this makes life easy. Stop After a Given Time - The Auto Clicker for Mac will automatically stop clicking after a given number of seconds. Informative box. Hotkey - Shows which hotkey is selected. Delay Start - The number of seconds until the clicking starts. Number of Clicks - Number of clicks set to execute. Mouse button to click - Selected mouse button to click.

Fast Clicker by MurGaa.com is a small utility to work as Mac Mouse Clicker which can click any any location on Mac Screen. This Mouse Clicker for Mac simulates Left Mouse Clicks wherever mouse cursor is present. Starting and Stopping of Mouse Clicks can be controlled by pressing a button on the software or using a Keyboard Shortcut.
Download Mouse Clicker on Mac and try it out for free. In case you wish to use the software after free trial is over, you can pay USD 6.54 to Unlock Trial on 1 Mac and use it for upto 6 Months on 1 Mac from the Date of Payment. This Mouse Clicker for Mac has a good looking small screen which can be moved around the screen of Mac by dragging the software.


How to Use Mac Mouse Clicker
This paragraph talks briefly about how to use this Mouse Clicker on Mac with a configurable speed. The Speed of the Mouse Clicking is controlled by specifying the delay between mouse clicks. The delay within clicks can be specified in terms of milliseconds. Lower the delay, faster this Mac Mouse Clicker can do the clicking and larger the delay within clicks, slower this Mac Clicker can do the clicking.

- Download Fast Clicker by MurGaa.com Software Utility from link mentioned above and run it.
- The Software will start with name Fast Clicker on your Mac.
- Now you would need to configure the control parameters of the software.
- Enter Delay between consecutive mouse clicks as a number. The value of 1000 will signify 1000 MilliSeconds or 1 Second delay between consecutive Mouse Clicks. You can specify a lower value and use this Mouse Clicker as really fast clicker on your Mac.
- Enter the number of left mouse clicks you want to simulate, when automatic mouse clicking is started. In case you leave the number of clicks as 0, the Mouse Clicker will continue to do the clicking, until the automatic mouse clicking is stopped. In case you specify any other number for the Number of Clicks, the software will stop clicking automatically after it has simulated the configured number of clicks.
- Optionally select a Keyboard Shortcut to Start and Stop the automatic Left button clicking. The Keyboard Shortcut functionality requires Access for Assistive devices enabled from System Preferences.
- In case you have selected a Keyboard Shortcut, move the mouse cursor to the desired location and press the Keyboard Shortcut to start the automatic left button clicking on your Mac.
- Irrespective of the Number of Clicks specified, you can stop the Mouse Clicking anytime by pressing the Keyboard Shortcut.
- You can Minimize the Mac Mouse Clicker and still use the Keyboard Shortcut functionality to Start / Stop the automatic Moue Clicking on any software running on Mac.
- Press the Quit button on the Fast Clicker Software Screen to exit the software.
More Mac Mouse Automation Software Downloads.
Autoclicker is a very useful and easy to use tool that executes left click or right click at the mouse pointer location at the press of a key with a high variety of customizable options such as clicking speed, start clicking delay, unlimited clicks, custom number of clicks, customizable group of clicks (such as a double click or triple click), speed between the group of clicks and other informative details.
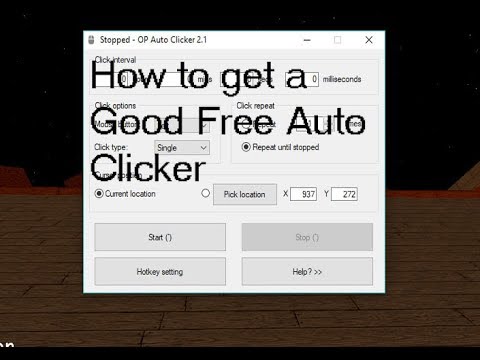
How to use:
- Set a Start/Stop Hotkey from either the Basic or the Advanced window
- Click outside the Autoclicker window
- Press the selected hotkey to start and stop the clicking session
- You must give the app permission in Security & Privacy -> Privacy -> Accessibility in order for the clicking events to work
- Customise a variety of options such as clicking speed and other timers from the Basic and Advanced windows
- Press Enter after you update a value to register it
Features:
Auto Clicker For Mac Right Click
- Select the type of click for the Autoclicker to execute - Left click or Right click
- Start/Stop Hotkey - A range of hotkeys can be selected to start and stop the Autoclicker
- Delay Start - Delay the start a number of seconds after the hotkey is pressed
- Unlimited Clicks - Auto Clicker executes unlimited clicks
- Number of clicks - Number of clicks for the Auto Clicker to execute. It can be set to unlimited clicks or a custom value.
- Stop After a Given Time - The Auto Clicker will automatically stop clicking after a given number of seconds - Advanced
- Select the type of click for the Autoclicker to execute - Left click or Right click
- Delay Start - Delay the start a number of seconds after the hotkey is pressed
- Single Click - Autoclicker will execute click after click
- Double Click - Autoclicker will execute a double click session every time with a custom speed between the two clicks, and also a custom speed between the group of 2 clicks
- Custom Number of Clicks - The user can set a number of clicks to repeat as a group with a delay between the clicks and a delay between the group of clicks
- Clicking Speed - The auto clicker has the ability to set the time interval between clicks from Very slow to Very fast, or the user can set a custom value in milliseconds or seconds for the clicking speed
- Delay Between Group of Clicks - The user can set the delay between the custom group of clicks
- Stop After a Given Time - The Auto Clicker for Mac will automatically stop clicking after a given number of seconds. - Informative box
- Hotkey - Shows which hotkey is selected
- Delay Start - The number of seconds until the clicking starts
- Number of Clicks - Number of clicks set to execute
- Mouse button to click - Selected mouse button to click
- Clicks this Session - The number of clicks that the Autoclicker has executed since the last start clicking time
- Total Clicks - The number of clicks that the Autoclicker has executed since the app is running
- Time until clicking stops - Number of seconds until clicking stops