8 Great Free Calling Apps for iPhone/Android/PC/Mac. Go without saying that you prefer the free way to finish your things. Along with the development of telecommunications, and various social apps are created, you can easily contact to your family, friends, colleagues through network, Wi-Fi, and data plan. Simply open your web browser on your PC or Mac and if you are online, you can start making free calls to mobile and landline phones. Keep in mind that we limit the number of calls that are possible in a single day because there is a cost associated with connecting your phone calls. Jan 29, 2018 Once your Mac is set up to make phone calls as above you will also be able to receive them there. When a call comes in on your iPhone you will see an alert appear on your Mac. To answer the call.
You can’t find your phone, and you’re freaking out. You’ve looked everywhere, but it’s as if your phone vanished into thin air. Is it somewhere under your sofa…or did you leave it somewhere while you were out earlier?
While you’re free to continue looking under couch cushions and trying to retrace your path from last night, we’d like to suggest an easier solution. One that will end your search in mere seconds:
Just call your phone!
Fortunately for you, there’s a bevy of online services that will let you call your phone for free. We’ll look at a few of the most efficient services and tell you how to use each one.
Call My Cell Phone with CallMyPhone
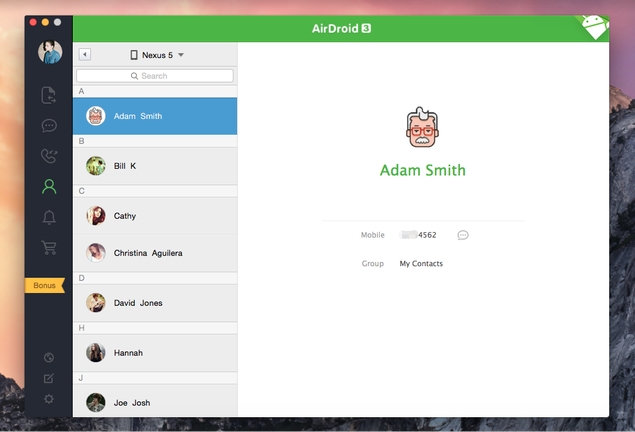
There’s a reason we’re listing our service first: it’s one of the best ways to call a lost phone. Our service is absolutely free, compatible with PCs, Macs, and smartphones, and can be used to make calls anywhere in the world.
How can I call my cell phone?
If you’re on a computer, you can call your phone directly through our site . If you’re on a mobile phone, you can download our app (available for iPhone and Android).
Regardless of how you access our service, the steps you follow to make a call are identical:
- 1. Enter your phone number, including the international code for the country you’re calling (e.g. include a “1” before US numbers, “44” before a UK numbers, etc.).
- 2. Press the call button.
- 3. Wait for the brief timer to end.
- 4. Wait for your phone to ring!
Keep in mind that you can only use this service 4 times during a 24-hour period.
Is CallMyPhone safe?
CallMyPhone cares about the safety of its users, which is why we keep your phone number completely confidential. We don’t give it to third parties or use it for promotional purposes, and we’ll never ask for your personal information.
We have a strict policy against using our service for prank calls. In the event that someone reports a prank call made through CallMyPhone, we will report all necessary information to the authorities.
CallMyPhone doesn’t hang onto your information. We’ll delete your phone number and IP address 3 months after you use our service.
Is 'Call My Lost Phone' really free?
A lot of “free” services will ask for your credit card information or offer a free trial for a limited time. Unlike them, CallMyPhone is completely free. We’ll never ask for your personal or financial information.
CallMyPhone will never charge you for any call you make. In fact, we pay for any call you make. For this reason, we only allows users to make 4 calls within a 24-hour period. Similarly, there is also a time limit on each call you make (typically 1-2 minutes). (Remember, it’s a free service!) Since we pay for every call made through our services, we greatly appreciate donations from our users.
Other Ways to Call Your Lost Phone
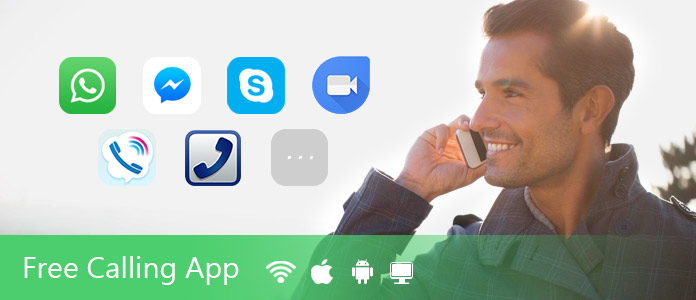
If for whatever reason you are unable to use CallMyPhone, there are many other ways for you to call your lost phone. Let’s look at some other options.
Find Your Phone With Google Assistant
If you have a Google account, you can use Google Assistant to find your Android or iOS phone. You can use your Android phone, iPhone, or iPad for this process. For detailed instructions, refer to the official Google page.
If you have an Android phone, it must be:
- Turned on
- Connected to mobile data or Wi-Fi
- Signed in to your Google account
- Visible on Google Play
- Location must be turned on
- “Find My Device” must be turned on (this is turned on by default after you sign in to a Google Account)
If you have an iPhone or iPad, it must be:
- Connected to mobile data or Wi-Fi
- The phone number must be added to your Google account
- You can add your number by going to https://myaccount.google.com/privacy > Phone > Add Recovery Phone > and following the steps.
If more than one person is using the same Google Home device, everyone who wants to call their own phone needs to link their Google Account and voice to Google Home. This includes the person who set up Google Home.
Finally! Just say “OK Google, find/ring my phone,” and Google Assistant will call your phone.
Pros and Cons to Google Assistant
If you’re already integrated into the Google ecosystem, Google Assistant is a convenient option for calling your lost phone. However, it isn’t without its downsides.
While the requirements for an iPhone or iPad are relatively light, Android users might run into some issues using this service. If your Android phone doesn’t meet the requirements listed above (signed in to Google account, visible on Google Play, location and “Find My Device” both turned on), you won’t be able to call your phone.
If Google Assistant is giving you too much trouble, remember that CallMyPhone only requires your phone to have a cellular signal.
Calling Your Phone With Google Voice
Google Voice is another service that will let you call your phone. The process is somewhat less complicated in comparison to Google Assistant.
You can use your computer, Android phone, iPhone or iPad to call your phone with Google Voice.

Making a Call With Google Voice
A detailed list of these steps can be found at the official Google site.
If you’re on your computer:
- Open Google Voice.
- Open the “Calls” tab.
- At the top of the screen, click “Make a Call.”
- Enter the name or phone number corresponding to your phone.
- At the bottom of the screen, click “Call.”
- Choose how you will make your call (we recommend Hangouts)
- Linked number: This option will connect the call to the number you’ve linked to Google Voice. If you’re trying to call your own phone, and that’s the number you’ve linked to Google Voice, this probably isn’t the best option!
- Hangouts: Instead of using a phone, this option will use your computer’s internet connection to make the call. We recommend choosing this option.
Steps for Android:
- Open the Google Voice app.
- At the bottom of the screen, tap “Calls.”
- Tap the contact you wish to call (i.e. your phone).
- Or tap “Dial” and input your number directly if it isn’t stored as a contact.
Steps for Ios:
- Open the Google Voice app. At the bottom of the screen, tap “Calls.”
- Tap the “Add” button (“+”) > “Make a call.”
- Enter the name or number of the contact you wish to call (i.e. your phone).
- Or tap “Dial” and input your number directly if it isn’t stored as a contact.
- If this is an international call, enter the country code before dialing the number.
Pros and Cons to Google Voice
If you have immediate access to a computer or someone else’s phone, Google Voice can be a handy way to call your lost phone. But it’s worth pointing out that the service isn’t ideal for all situations.
Most notably, Google Voice isn’t completely free. Google’s site points out that “almost all” calls to the US and Canada are free, but only if you’re calling from the US. However, calling some places in the US and Canada could cost you 1 cent per minute, or another amount. Additionally, making a call somewhere outside the US and Canada will cost money, even if you’re in the US.
You can calculate rates for a domestic or international Google Voice calls directly on Google’s site. CallMyPhone, on the other hand, is 100% free.
Finding Your Samsung Phone
If you have a Samsung phone, you can use Samsung’s built-in Find My Mobile service to locate your device. In addition to letting you remotely locating your phone, this service also lets you:
Phone Calls On Mac
- Back up data stored on your phone to Samsung Cloud
- Lock your phone’s screen
- Block access to Samsung Pay
- Delete all data stored on your device
As you can see, “Find My Mobile” is an invaluable resource for any Samsung user worried that someone could access their missing phone.
Note that this service only works if your phone is signed into your Samsung account.
Setting Up Samsung’s “Find My Mobile” Service
Before you actually use “Find My Mobile” to find your phone, make sure you’ve activated the feature first!
If you’ve already signed your device into your Samsung account, Find My Mobile is probably already turned on. Still, it doesn’t hurt to check. You can locate the Find My Mobile function by searching for it in the Settings app, or by going to Settings > Lock Screen and Security > Find My Mobile .
Now that you’ve accessed Find My Mobile, make sure you turn on any options you’d like to use later. These include:
- Remote controls: These allow you to force a remote backup, retrieve your phone’s call and message logs, and enable battery saving features, among other options.
- Google location service: This provides more accurate location information, which is crucial when you’re trying to track down your missing phone.
- Send last location: Your phone will send out its last location right before the battery runs out.
If you’re trying to call your Samsung phone but suspect that the battery might have run out, the “send last location” feature could be a lifesaver.
Using “Find My Mobile”
Once you’re trying to track down your missing Samsung phone, first access Samsung’s Find My Mobile page via any mobile or desktop browser. Next, log in to your account and select your phone from the next menu.
If your phone is still on, Find My Mobile will show your phone’s current location and percentage of battery remaining. You’ll also see a popup menu with different actions you can take. If you just want to call your phone, select “Ring.” You can also lock it, erase your phone’s data, and back up your phone, among many other options. But if you’re just trying to track down a missing phone, knowing the location might be enough!
Check out CNET’s step-by-step breakdown of how to use the Find My Phone function for more details.
Pros and Cons to Samsung’s “Find My Phone”
“Find My Phone” is certainly the most comprehensive service we’ve covered so far, but it isn’t perfect.
While there’s a good chance your Samsung phone is logged in to your Samsung account and Find My Phone is turned on, it’s quite possible that you haven’t activated the features you’d like to use once you’ve accessed Find My Phone, such as “remote controls” and “send last location.”
Logging in to your Samsung account through a browser could also be a potential headache if you’ve forgotten your login info. Meanwhile, CallMyPhone doesn’t require you to log in or provide any personal information. Best of all, it’s compatible with all phones.
Finding Your Apple Device
Like Samsung, Apple has also rolled out a comprehensive “Find My Phone” feature. Find My Phone is compatible with any modern Apple device, including AirPods.
Apple’s Find My Phone feature lets you view the location of any Apple device, and it also lets you play a sound to track down a device that’s within earshot. You can also lock your device or erase its data remotely.
There’s also a feature called “Lost Mode,” which is available for the iPhone, iPad, iPod touch, and Apple Watch. Activating Lost Mode will immediately lock your device and start tracking it. It can also display a message with a contact number on your device’s lock screen. If someone’s picked up your lost phone while you were out, this is a great way to get them to contact you.
You can find a full explanation of Find My Phone’s functions on Apple’s official site.
Using Apple’s “Find My Phone” Service
First off, make sure Find My Phone is activated on your iOS device! Like Samsung’s Find My Phone, this feature is useless if left unactivated on the device you wish to locate.
To activate Find My Phone, access the Find My Phone app directly from your phone’s main screen.
From an iOS device, open the Find My Phone App. If you’re on a computer, access the feature through iCloud.com. Log in with your iCloud credentials, and you’re in! From here you can track your phone or activate any of the features mentioned above.
Pros and Cons to Apple’s “Find My Phone”
If you’re trying to find a lost iPhone or iOS device, Find My Phone could very well do the trick. Like Samsung’s Find My Phone, it’s completely free and boasts an array of functions to help you find your missing phone and ensure the safety of your data.
Call Phone From Computer Free Mac Download
But like Samsung’s Find My Phone feature, it’s completely useless if you haven’t activated it on your own device. There’s also the hassle of logging into your iCloud account, which can be frustrating if you can’t remember your password…because it’s stored on your missing phone.
If Find My Phone isn’t panning out for you, go ahead and try a free calling service like CallMyPhone.

Weighing Your Options

By now you have a pretty good understanding of some of the best services you can use to call and track down a missing phone. Some, like CallMyPhone, Google Assistant, and Google Voice, can be used with iOS and Android phones, while the Find My Phone features offered separately by Samsung and Apple are only compatible with those specific brands.
Call Phone From Computer Free Mac Free
Each of these services has its benefits. In fact, we recommend that Samsung and iPhone users activate their phone’s Find My Phone features due to the array of tracking and security functions that these features offer. But it’s worth noting that these functions aren’t typically available for Android phones that aren’t made by Samsung.
If your goal is to track down your phone as quickly and easily as possible, a free calling service like CallMyPhone could actually be the most convenient option. And if you don’t have access to your Apple, Google, or Samsung account, or can’t add money to your Google account, CallMyPhone could be a lifesaver.