Swipe in from the right edge of the screen, tap Settings, and then tap Change PC settings. (If you're using a mouse, point to the lower-right corner of the screen, move the mouse pointer up, click Settings, and then click Change PC settings.). Select PC and devices, and then select Disk space. Under Free up space on this PC, note the amount of free space and total size. This tool is used to clean up the system junks on your Mac such as the System Cache, System Logs, Application Cache, User Logs, Localization and more to optimize overall performance while also cleaning up unwanted files to free up disk space.
- Free Up Disk Space Mac Air
- How To Free Disk Space On Mac
- Free Up Disk Space Mac
- Free Up Disk Space Mac Other
/PowerMyMac /How Do I Free Up Disk Space on My Mac?
Disk space is the space that we place all of our information, pretty much your programs, apps, user preferences, documents, videos, music, and so much more. At present, the Mac still has a limited hard drive that can be filled up easily. In case you fail to efficiently clean your hard drive, you will sooner or later receive the “Your disk is almost full” error. So how to clear disk space on Mac?
Although you can free up space by removing files and elements that you have downloaded, it will not get you far. Remember that majority of the space on your Mac can be freed up by clearing temporary files, language files, attachments, duplicate files, or emptying the content of the Trash cans.
Here are a variety of ways on how to free up disk space on Mac, just keep on reading to learn more.
Article GuidePart 1. How Do I Free Up Disk Space on Mac? (Quickest Way)Part 2. How Do I Clear Storage on My Mac When the Disk is Full?Let's Wrap It Up
People Also Read:How to Make Room on Mac Effectively
Part 1. How Do I Free Up Disk Space on Mac? (Quickest Way)
So, how do I free up disk space on my Mac to make it run faster? There are quite a few ways to really clear out your disk space, and all of them can be quite a bit of trouble or time-consuming.
iMyMac PowerMyMac has a variety of tools that you can use to free up disk space on your Mac. The software is dependable and highly-efficient. It also boasts an array of tools to help clean unwanted files as well as optimize your Mac. Let us take a close look at some of the tools that you can use to free up disk space on your device.- Master Scan. This tool is used to clean up the system junks on your Mac such as the System Cache, System Logs, Application Cache, User Logs, Localization and more to optimize overall performance while also cleaning up unwanted files to free up disk space. It reduces the size of your photo library on your Mac by cleaning up the photo cache. If you want to delete local copies of your email attachments and downloads that were saved in the disk space, this is a must-have tool.
- Large & Old Files. With this tool, it helps you find files that occupy a certain disk space or any outdated files that eat up precious disk space.
- Uninstaller. This tool is used to easily remove entire applications on your device especially those that you seldom use.
- Duplicate Finder. This function allows you to erase files forever so that you can protect your personal privacy.
- Similar Image Finder. This tool functions as a photo manager that helps find and clean similar photos on your device.
How to Free Up Disk Space on Mac with PowerMyMac?
Let's take Master Scan as an example, follow the simple steps below to clean up your Mac for freeing space with PowerMyMac:
- Free download PowerMyMac, install and launch it on your Mac.
- Select Master Scan module.
- Begin to scan your Mac to look for junk files.
- View and choose the files you want to delete.
- Press the Clean button to remove your unwanted files.
Part 2. How Do I Clear Storage on My Mac When the Disk is Full?
Since you have been asking – how to clear disk space on Mac? Let us now take a close look at some of these methods to clear up space on your device. If you don't want to do these manually, all of them can be done easily by PowerMyMac.
1. Remove Duplicate or Similar Files
Duplicate or similar files are notorious for eating up most of your hard drive space. One of the initial tasks that you should focus on is to remove these files, especially if you have been using your computer for a long time.
2. Empty the Trash Cans
The Trash on your device is the equivalent to the Recycle Bin on Windows. Instead of deleting files permanently from within the Finder, they are moved to the Trash so you have the option to restore them later in case you change your mind. If you want to completely remove these files to free up space, you must empty your Trash. Since Macs have several trash cans, you must empty several.
How to clear disk space on Mac by emptying the main Trash? Simply CTRL+click or right-click on the Trash icon that you can find at the right bottom corner of the dock and select Empty Trash. This action will delete all the files you sent to the Trash from the Finder. Remember that iMovie, iPhoto, and Mail have separate trash cans. In case you have deleted media files from these applications, you must empty their trash cans.
3. Uninstall Unused Applications
How to clear disk space on Mac by removing unused apps? Generally, all applications that you installed on your Mac can take up space. It is recommended to uninstall those that you no longer need:
- Simply open a Finder window and choose Applications in the sidebar.
- Once you find the icon of the application, drag-and-drop to the Trash on your dock.
Remember that some of these applications might be eating up a lot of space. To distinguish which applications are taking up most space:
- Open a Finder window and choose Applications.
- Tap on “Show items in a list” knob on the toolbar.
- Tap on the Size heading to categorize the installed applications based on size.
4. Remove Any Downloads
Some have downloaded files from messengers, web browsers and mail. If you download files from the Internet, you can find them in the Downloads folder.
Generally, it is found in this location:
/Macintosh HD/Users/Current User/Downloads
Based on statistics, an average Mac user can end up with 0.5 GB weekly in the Downloads folder. In most cases, all files in the Downloads folder are left in disarray and eat up precious disk space. It is recommended to sort out the files based on size, date or kind to sift out the unnecessary ones from those that you still need.
5. Clearing the Cache
The cache file is a temporary data file created by browsers, applications, and other programs to allow your Mac to function faster. When cache files are removed, they are recreated once an application is used again. Nevertheless, you might not be using some applications and their leftovers are still in the Cache folder which occupies a lot of disk space. This is the reason why it is recommended to regularly clear the cache.
The cache files are typically stored in the Library folders that you can find in the following locations:
/Library/Caches~/Library/Caches
In the /Library/Caches, you will find temporary files produced by the system. Generally, these files will not take up too much space. Nevertheless, in the ~/Library/Caches folder, it stores many junk files that are produced when running applications. As a result, this folder increases in size over time.
How to clear disk space on Mac by clearing the caches? Generally, the Library folder is hidden on macOS as Apple. You can access it with these steps.
- Open the Finder window
- On the Menu, tap on Go > Go to Folder
- In the dialog box, key in
~/Library/Cacheand tap on Go
6. Remove Language Files
The applications in Mac include language files for every language being supported. You have the option to switch the system language of your Mac and start using the apps in that specified language right away. Nevertheless, most are likely to use one language, thus the language files only take up space.
7. Remove Old iPhone Backups
For those who often sync their iPhone with iTunes, the application produces several backup copies on your device. Over time, these files can eat up precious disk space since they usually include music, movies and other large files. You can find these old backup copies by opening iTunes > Go to the Menu Bar > iTunes > Preferences.
You will see a list of all the backups that iTunes managed to produce while working with your device. Once you made up your mind that they are no longer need, you can safely remove them but make sure they are in iCloud.
An alternative approach in finding and removing iOS backups is to go to:
~/Library/Application Support/MobileSync/Backup
8. Cleaning up Large Mail Attachments
If you are using the Mail application in macOS with the same email account for a long time, there is a high chance that large email attachments are taking up a large chunk of space on your drive.
The initial step is to change the Mail settings to not download any attachments automatically to help save space or perform a cleanup task to eliminate them. For those who are using Gmail, you can designate limits on the number of messages synced over IMAP by default to only display the last few thousands instead of everything.
- Go to Mail > Preferences > Accounts > Account Information.
- Change the drop-down for “Download attachments” to either “Non” or “Recent”.
Altering this setting will allow the Mail app to not use up any more space but this will not deal with the issue of attachments from emails that were already been downloaded.
How do I free up disk space on my Mac by removing these attachments? Just do it manually with the following steps.
- Open Mail and tap on the folder that you want to find and remove any attachments.
- Utilize the Sort by Size option to find large-sized messages
- Tap on the Message and select Message > Remove attachments from the menu bar. Remember that this will not remove the attachment from the mail server if you are using IMAP.
- Repeat these steps on all messages that you want to delete attachments from.
9. Clean up Photos
Obviously, if you have a lot of photos on your device, they eat up most of your disk space. Essentially, you can choose those that you can remove such as duplicates or copies are photos mistakenly taken.
Once you have deleted the unwanted photos, the next step is to eliminate the files that your system created. In Photos, it is the cache files while for iPhoto, it is the service copies. Understandably, both are difficult to find but there are ways to do so.
The Photos cache includes the iCloud local copies, Faces cache and other elements related to your apps. How to clear disk space on Mac by deleting photos? For macOS versions earlier than Sierra, simply follow these steps:
- Open Finder and proceed to your Photos library
- CTRL+click your Photos library and choose the “Show Package Contents” option
- Access “resources” and proceed to “model resource”
At this point, you will see several folders in the Finder window. The Photos cache rests in these folders, but it can be tricky which ones are safe to remove and what is not. Remember that removing the wrong file can disrupt the overall performance of Photos.
For those who are still using iPhoto, you must find the service copies it produces every time an image is altered. If you are going to work on this task, simply repeat steps 1 and 2 above. Go through the Master, Modified, Original and Preview folders to decide on which photos have original copies that were altered.
Let's Wrap It Up
With the help of these methods obove, you have answers on 'how to clear disk space on Mac' now, and you will gain free space for other important uses. Regular cleanup of any unwanted files or elements will free up space on your Mac as well as fix the “Startup Disk is Full” error.
Although you can clean up your device manually, it generally takes time. With the help of the highly-efficient tools byiMyMac PowerMyMac, you can save time while ensuring that your Mac functions optimally. Feel free to have its free trial below!
ExcellentThanks for your rating.
Rating: 5.0 / 5 (based on 1 ratings)
People Also Read:
PowerMyMac
A powerful all-in-one App for Mac
Free DownloadClean up and speed up your Mac with ease
Free DownloadIf you regularly work in programs like Adobe Premiere Pro, Final Cut Pro, and Adobe Photoshop, you’ve probably encountered errors relating to a 'scratch disk.' The most common error is Photoshop’s refusal to open, along with the message 'Could not initialize Photoshop because the scratch disks are full.'
If you’ve stumbled on this page because you’ve experienced this issue, you’re in luck: we’re going to show you how to resolve your scratch disk problem easily and, as a bonus, keep your computer clean and performing at its best.
What is a scratch disk?
Before we highlight some solutions, it would be a good idea to have at least a general sense of what a scratch disk actually is. When you are using programs like Photoshop or Final Cut Pro, they require a working space called virtual memory or cache memory. This is where temporary project files are stored and accessed.
For this guide, we are focusing our laser sights on Photoshop. After all, it is the most common application. But rest assured that the info we cover will apply to most programs that rely on scratch drives.
Scratch disk is your hard drive space used by Photoshop as virtual memory when there is not enough RAM to complete a task. Photoshop allows you to assign several scratch disks: that way, it has more space at its disposal.
When working with large images and lots of layers, Photoshop is secretly chewing up your drive space by rapidly creating a mountain of project temp files.
It’s important to note that when you set up Photoshop, you will have the option to assign the scratch disks to the drive of your choice. We highly recommend not using your system drive unless you have no other alternatives.
Reasons behind “scratch disks are full” error
Temporary files are the most significant reason behind the “scratch disks are full” error. They usually mass up in your drive without leaving single evidence of their presence. If you have a habit of force-quitting Photoshop, you may have a lot of temporary files stored in your system. As Photoshop can’t fully close all projects after you quitted it so rapidly, it keeps such files on your machine.
Here are some other reasons that may cause the mentioned message:
- Lack of space in the drive where the scratch disk is located
- The partition of the disk being used by Photoshop is full
- Limited RAM allowed for the Photoshop
What to do when your scratch disks are full?
Next, we’ll explain how to clear out the scratch disk and fix the Photoshop issue on a Mac. If you’ve faced a problem on the Windows computer, follow the instructions below.
How to fix “scratch disks are full” error on Mac

Mac users receive a 'scratch disk full' message when Photoshop (or any of the other programs) has used up all the space on the hard drive that has been assigned as a scratch disk. This used-up space is temporary and separate from your actual project file.
The problem is that Photoshop doesn't always get rid of these temporary files when they aren't needed anymore, which is more like a permanent problem if the user can't find a solution.
So how to clear your scratch disks? Let's find out.
Important takeout: If your HD is full, Photoshop will display scratch disk errors.
1. Clear your Photoshop cache

Photoshop has an in-built solution for deleting specific Photoshop caches. When these pesky caches aren’t removed automatically by the program, they can grow and take up a lot of space on your scratch disk.
To use this tool, simply enter Photoshop in Mac and with an image open:
- Click the Edit menu button.
- Hover your mouse over 'purge' to reveal 4 different options.
- Undo, Clipboard, Histories, All. If an item is greyed out, that means it has already been deleted.
- Select the specific item you want to delete or select 'all' to delete all of your caches.
- You will be warned that the purge cannot be undone, so make sure you don’t need a previous version of one of your projects and then click OK.
A good way to keep Photoshop cache from piling up is by running regular disk cleanups. But here is a problem: the cache sits so deep in system folders (and their subfolders) that deleting it manually becomes a pain. A company called MacPaw produced a tool just for this purpose, CleanMyMac X. You've heard of similar tools, but that one actually pioneered Mac cleanup.
Here’s how you can schedule regular cleanings with CleanMyMac X:
- Launch CleanMyMac X tool.
- Click System Junk and press Scan.
- Click Review Details to deselect the data you want to keep.
- Hit Clean to clean up junk files.
Just let it do its thing. That way, you’ll never forget to clear Photoshop cache and tons of other system junk on your system.
You can download CleanMyMac X free version and see how it works.
How your Scratch drive is filling up, an example from Sketch
Along with Photoshop, Sketch is another app that keeps temporary versions of projects on your disk. And it eats up a whole lot: from 60 to 220 GB on average.
Each time you press Command + S, some space is wasted away from your Scratch drive. Say your file weighs 23 MB. Then, 7 temporary editions would increase that size to 161 MB. This problem hasn’t been widely known until recently, but, luckily, there is an automatic solution.
CleanMyMac’s System Junk module lists Documents’ Versions from Sketch and other similar apps. You can keep the final and the oldest version of a project and delete all revisions in-between. Voila, you’ve got free space again!
2. Delete your temp files
When it comes to wasting space on your scratch disk, the worst culprit is often Photoshop's own temp files. If Photoshop isn't going to get rid of them, I guess you’re going to have to do the job yourself.
To find them, you'll need to look for files that begin with 'pst' and then a string of numbers followed by the file extension '.tmp.' Search 'Photoshop Temp' with a space between the two words.
You can just search your scratch drive, but to make sure everything is found, rather perform the search on the entire computer. It may take a couple of minutes for the search to complete, so pop into the kitchen for a quick snack while you wait.
When you return, you should have a long list of files. If your work is saved and the program is closed, you can safely delete these files and watch as your scratch disk space is reclaimed.
3. Clear your disk space
If you don't have another drive or don't want to buy one, then it's time to do some spring cleaning. Look at the drive contents to see if you can delete anything you don't need. Is there storage space that can be cleared? Usually, there is, so go ahead and delete your old files and free up some space.
Alternatively, you can simply transfer files to external drives, DVDs, or cloud storage solutions like Dropbox and iCloud.
Take a look at our How to Clean Your Startup Disk (10 Ways). Inside we have lots of practical advice for macOS users who want a clean drive that performs well. Even if your scratch disk isn’t your startup drive, and we hope that is the case, there are many tips to help you spring clean like a pro.
Notice for macOS Sierra (and higher) users:Users of macOS Sierra might be aware that Apple has added new tools to 'help' manage storage space. If you navigate to Apple Menu > About This Mac > Storage tab, you will see the new Sierra bar graph.
If you click on 'manage,' you will be taken to the new tools. While there are some truly helpful elements, like using Optimized Storage to customize what email attachments download to your Mac, most of the tools move junk from one place to another place.
Because many of these processes are automatic, Sierra users might not be aware of what the OS is doing on their behalf. If it sounds like a good idea to have macOS deciding what files to send to iCloud and what iTunes videos to remove, go for it.
Free Up Disk Space Mac Air
For everyone else, we’d recommend turning off these tools or at least making sure you understand them fully before turning them on.
It can be challenging to check and analyze all contents of your disk space. Luckily, some tools can provide a disk scan and can save up lots of space on your Mac. Apps notarized by Apple are best for this job. CleanMyMac X, the app I talked about earlier, has a Large & Old Files feature, which finds and removes massive files stored on your Mac.
4. Change your scratch disk
If the disk being used is nearly full, change the directory for a more spacious one. Then, restart Photoshop. You can change the Scratch Disk location by pressing the Command + Option when launching Photoshop. It can be a hassle, but if you keep an eye on the available space on your scratch disk, you can do something when space is becoming limited. It’s also worth noting that problems don't just occur when the drive is completely full, hard drives should ideally never be above 85% capacity. Pass that threshold, and problems will be just around the corner.
So, you've identified rapidly depleting free space on your Mac hard drive — now what? Well, it may be a good idea to change your scratch disk to another drive in your system (just not the system drive, as that is one drive you really don't want to slow down). If you don't have another drive, you could purchase one, with SSD being the best option for Mac OS X scratch disk purposes.
Follow these steps to change your scratch disk in Photoshop:
- Click on the Photoshop menu.
- Go to Preferences and then Scratch Disk.
- Tick the checkbox to select or remove a drive as the scratch disk.
- Click OK.
- Restart Photoshop.
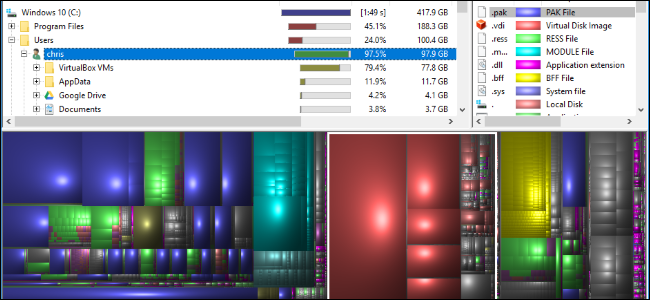
You can change the Scratch Disk location by pressing Command + Option when launching Photoshop.
5. Consider buying a new SSD
The scratch disk problem happens because of 2 simple reasons: lack of RAM and lack of HDD space. Both can be addressed if you buy a Thunderbolt SSD (solid-state drive) to use as your Scratch Disk. By today’s standards, 60 GBs should be enough.
Buy an external SSD to use as a Scratch Disk. 60 GB should be enough.
6. Follow the 15% rule
Not strictly a rule, but rather a common practice states that you should keep at least 10-15% of your disk space free at all times. If your HDD size is 256 GB, your lower limit is 25 GB. You’ll have enough room to render your Photoshop files, save multiple project copies, etc.
Loud fans noise is a sign your CPU is overloaded and approaching its carrying capacity.
7. Free up RAM in Terminal
When Photoshop gets paralyzed due to lack of RAM, there is a command you can run in Terminal.
- Open the Terminal app (find it in the Launchpad).
- Paste in:
sudo purge - Then, enter your password.
At first, you may not see the difference, but you’ve just flushed your RAM, releasing all the files kept in virtual memory. There are a few more ways to free up RAM; check them out too.
You can also download CleanMyMac (get a free edition here) and use its Free UP RAM command.
- Install the app and click on Maintenance.
- Select Free Up RAM and click Run.
You can apply this trick anytime to unfreeze an app. Also, check out the other tools in the Maintenance section. They will help you take some load off your Mac’s memory.
8. Search for hidden files in your Photoshop folder
How To Free Disk Space On Mac
Some projects’ leftovers are invisible and yet take up lots of space. There is a shortcut combination to display hidden files in whatever folder you are in. So, open your main Photoshop folder and press Command + Shift + Period. If you find any greyed-out folders, check their weight.
To see hidden files in any folder, press Command+Shift+Period.
As you see, there are many methods to solve the “scratch disks are full” error. There is also one more way to reorganize data on your Mac and save up some space. Disk defragmentation gathers related items and lets you delete unneeded data as well as leftovers. Note that the latest macOS doesn’t need to be defragmented as Apple has provided it with in-built utilities, which automatically remove fragmented files. So, defragmentation may only work for you if your Mac’s running the OS version earlier than OS X 10.2.
How to clear the scratch disk on Windows
If you are experiencing a “scratch disks are full” error on your Windows computer, freeing up space in the drive that accommodates the scratch disk may fix the problem. To do that, you need first to find out which drive Photoshop uses as a scratch disk.
- Open Photoshop and go to Edit > Preferences.
- Choose Scratch Disks.
- Check which drive is used as a scratch disk.
The scratch disk should have at least 40GB of free space. If you see that it’s running out of space, access the drive and remove or transfer the largest files.
Another thing you may do to fix the error is clear out Photoshop temporary files. Just make sure you save your work first and close all Adobe apps. Then, go to the temp data folder C:UsersYour UsernameAppDataLocalTemp. Look for the files that have “Photoshop Temp” in their names, highlight and remove them.
The 'Scratch Disk Is Full' error is fixed!
If you followed this guide, there is absolutely no reason why you should ever have to deal with the annoying 'scratch disk full' error again. Next time you want to create something amazing in Photoshop, you should experience something new - a Photoshop that runs so smoothly it practically purrs.
Whether you solve the problem yourself or let a great piece of software like CleanMyMac X do it for you, just make sure you clean up your scratch disk. Your Mac will thank you for it*.
*Not literally. That would be weird.
Frequently asked questions
Why does the “scratch disks are full” error may appear?
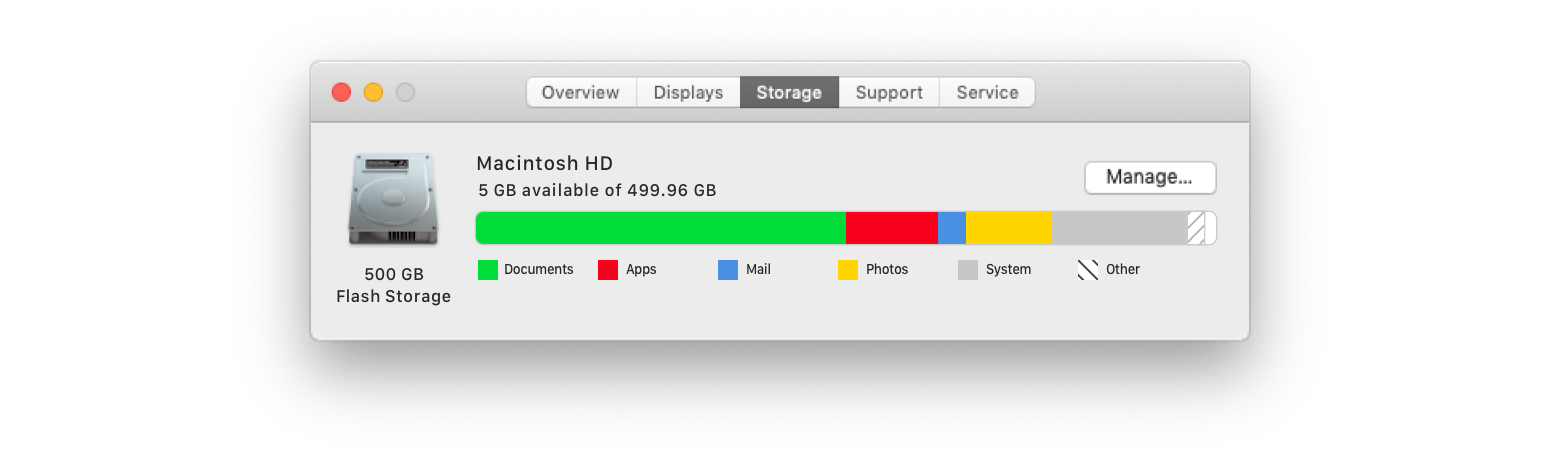
The number one reason for the “scratch disks are full” message is the lack of space in the drive where scratch disks are located. You can also run out of space in the partition of the disk allocated for Photoshop, which may also cause the above-mentioned error.
What are Photoshop temporary files?
Free Up Disk Space Mac
Temporary files will appear if you don’t close Photoshop fully or open the Smart Object and don’t close them with the Smart Object layer. Photoshop temp files have a '.tmp' extension, so it’s easy to find them on your Mac.
Free Up Disk Space Mac Other
How to fix the “scratch disks are full” issue?
One of the solutions is to change the scratch disk allocation. You may also need to clear the Photoshop cache and remove temporary files.