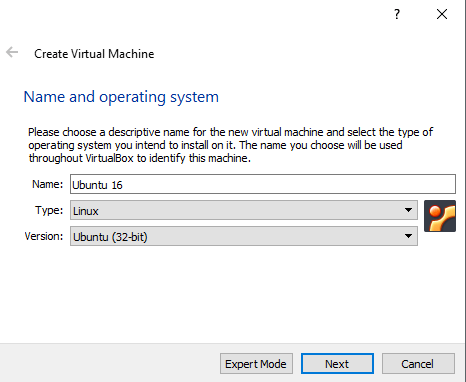
- To Install VirtualBox 6.1 on Ubuntu, use the command: sudo apt-get install virtualbox–6.1. At the time of writing this article, the latest VirtualBox version is 6.1.26. It was designed for 64-bit operating systems. If you’re running a 32-bit OS, you can use VirtualBox 5.2 instead. To install VirtualBox 5.2, enter the following.
- Once the appropriate installation file has been downloaded, launch a Terminal and navigate to the location of the downloaded VirtualBox installation package. In my case, that would be /Downloads: For Ubuntu 16.04 LTS. $ cd Downloads/. $ sudo dpkg -i virtualbox-6.06.0.0-127566Ubuntuxenialamd64.deb. For Ubuntu 18.04 LTS.
- In the guest virtual machine, choose Devices - Install Guest Additions from the menubar of VirtualBox. VirtualBox will look for the needed file. Failing to find it, it may give you an opportunity to download the file from the internet. If all that fails, follow one of the steps below. Ubuntu or similar. Getting VBoxGuestAdditions.iso.
- Operating System Version - Microsoft Windows 10 (32-bit or 64-bit). Random Access Memory (RAM) - Minimum 4 GB RAM recommended. Free Disk Space - Minimum 25 GB free space recommended. Good Internet Connection to download the VirtualBox and Ubuntu ISO file.
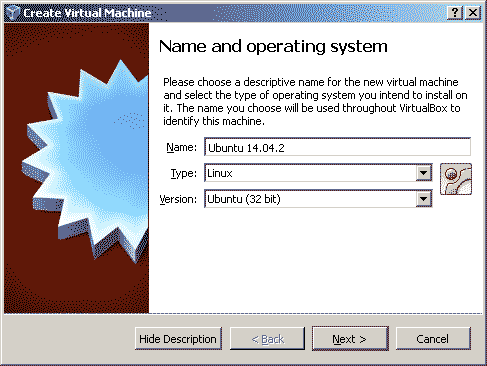
Yes, 32 bit images are still available for all Ubuntu and Ubuntu 'flavour' releases. (Although not necessarily for other distros based on Ubuntu - for example KDE Neon is 64 bit only.) They are a bit harder to find than I remember, though.
Guest Additions provide additional capability to a guest virtual machine, including file sharing. Guest Additions means:
- software installed on a guest virtual machine
- software from a third party (Oracle), not open source and not installed in the usual fashion for the guest OS
Guest Additions are distributed on their own CD image (.iso file) named VBoxGuestAdditions.iso. How you get that file to the guest can depend on the OS of the guest - see below.
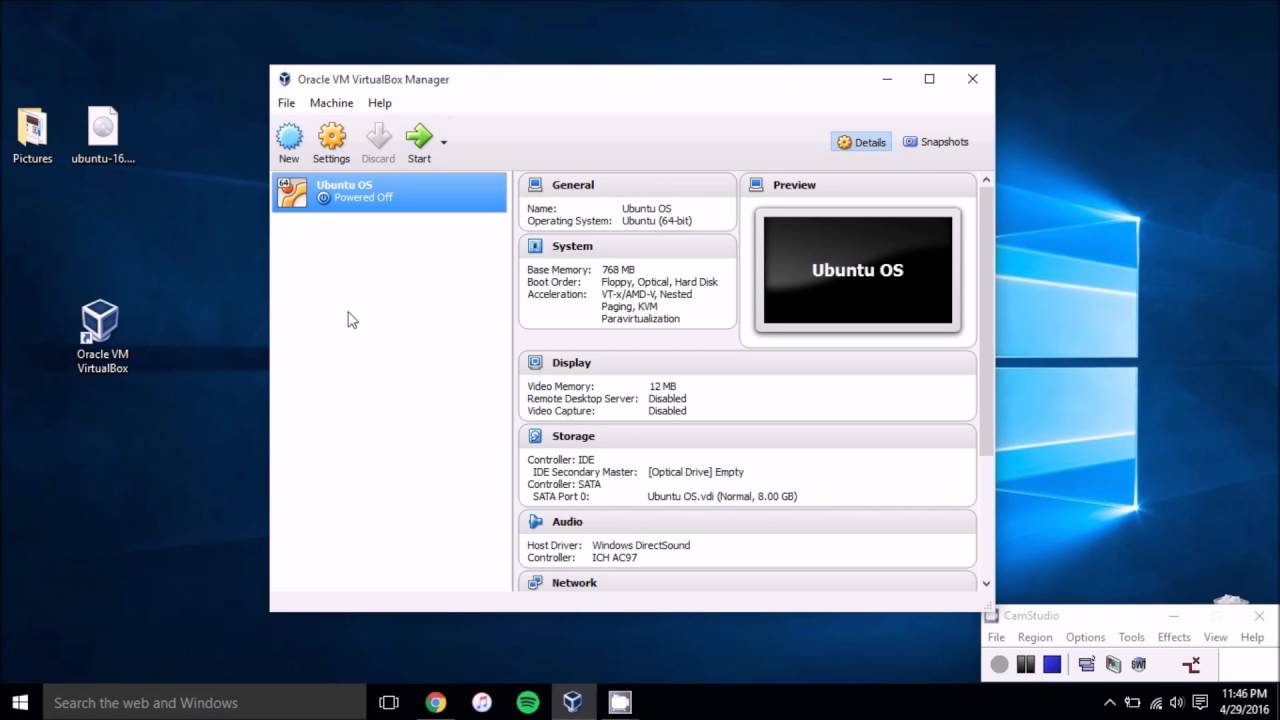
After installing Guest Additions, on some, older guests you might need to restart the guest.
For recent guest OSs
In the guest virtual machine, choose Devices -> Install Guest Additions from the menubar of VirtualBox.
VirtualBox will look for the needed file. Failing to find it, it may give you an opportunity to download the file from the internet.
If all that fails, follow one of the steps below.
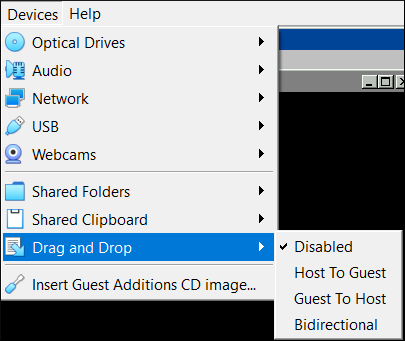
Ubuntu or similar
Getting VBoxGuestAdditions.iso
You have several choices. On the host (not the guest):
Download a VirtualBox package from https://www.virtualbox.org/wiki/Downloads (you might have installed this package when you installed VirtualBox). The package should include the VBoxGuestAdditions.iso file.
Open http://download.virtualbox.org/virtualbox/ and enter the subdirectory for the latest version of VirtualBox. It should contain the corresponding VBoxGuestAdditions_X.Y.Z.iso file.
- Install a package through the usual channels for your distribution. For example, you might use:
Some, recent versions of VirtualBox will now be able to find the file on the host when you choose Device -> Install Guest Additions on the VirtualBox running a guest. Continue with instructions for setting up file sharing.
For other, older versions of guest OS's and VirtualBox, the .iso file is on the host, but the guest needs to see it (and file sharing is not yet enabled.) Follow the next two steps for mounting the .iso file and executing the scripts in the .iso file.
Making VBoxGuestAdditions.iso visible to the guest
Just as you mounted a .iso CD image for your guest OS when installing it on the guest, now mount VBoxGuestAdditions.iso as a CD on the guest. For example, in the VirtualBox window, choose the Storage section under Details, and so forth.
Note that recent versions of VirtualBox have changed the method of mounting .iso files.
Now start the guest.
Executing install script for Guest Additions on older Linux guests
Virtualbox Ubuntu 32 Bit
Make sure you have the image, for example VBoxGuestAdditions.iso or VBOXADDITIONS, mounted as CDROM.
If you are running a Linux guest, open a terminal and type:
Ubuntu Server 32-bit
in for instance Ubuntu Lucid, the CD image should mount at /media/<cd name> so that would be
then run:
Alternatively simply run
If you would like to uninstall the Guest Additions, run:
References
Virtualbox Linux 64 Bit Missing
VirtualBox Manual. Guest Additions